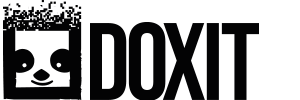Böngészés közben lelassul, a streamelés szinte lehetelen, a Wi-Fi jel szakadozik, rengeteg a vezeték nélküli holt zóna – ezek a problémák mindegyike kellemetlen egy olyan világban, ahol az internetezés egyesek számára ugyanolyan szükséggé vált, mint a légzés. (Nos, talán nem olyan kritikus... de mégis fontos.)
Ha úgy érzed, hogy a Wi-Fi lelassul, számos eszközt használhatsz az internet sebességének tesztelésére. Van néhány trükk is, amelyekkel megpróbálhatod elhárítani a hálózati problémákat. Ha azonban csak úgy tudsz elérni megfelelő jelerősséget, ha a vezeték nélküli router mellett állsz, ezek az egyszerű tippek segíthetnek optimalizálni a hálózatot.
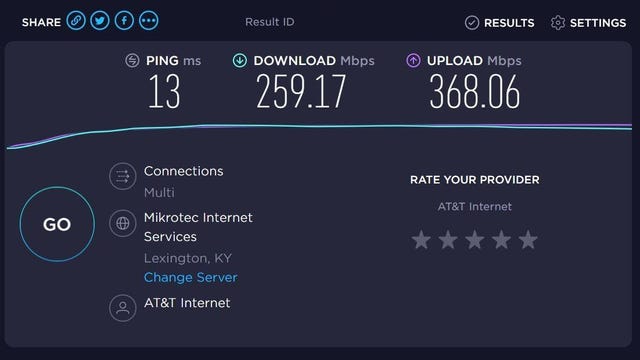
Mielőtt a Wi-Fi-t hibáztatnád, győződj meg arról, hogy a házba beérkező vezetékes internet megfelelően működik. Ezt úgy teheted meg, hogy Ethernet-kábellel közvetlenül csatlakoztatod a számítógéped a routerhez vagy a modemhez. Ha az eszközöd nem rendelkezik Ethernet porttal, szükség lesz egy USB-Ethernet adapterre.
Futtass egy sebességtesztet (Internet sebesség teszt) az internet sebességének megtekintéséhez. Ha a sebesség nem egyezik az előfizetői szerződéseden szereplő sebességgel, előfordulhat, hogy fel kell hívnod az internetszolgáltatót, esetleg ki kell cserélni a routert vagy a modemet. Ha a sebességteszt eredménye nagyjából megegyezik az előfizetői szerződéseden szereplő sebességgel, de még mindig lassúnak tűnik, akkor máshol kell keresni a bajt.
Ha úgy tűnik, hogy minden rendben van, próbáld meg újra futtatni a tesztet vezeték nélkül, közvetlenül a router mellett állva. Ha a router mellett is hasonlóan jó sebességet kapsz, de a házban máshol nem, akkor a Wi-Fi lefedettséged lehet a probléma. Ha az internet továbbra is lassú a router mellett, akkor előfordulhat, hogy elavult az eszköz (router és/vagy modem) és egy újat kell beszerezni. Olyat, ami képes arra a sebességre, amelyre előfizettünk.
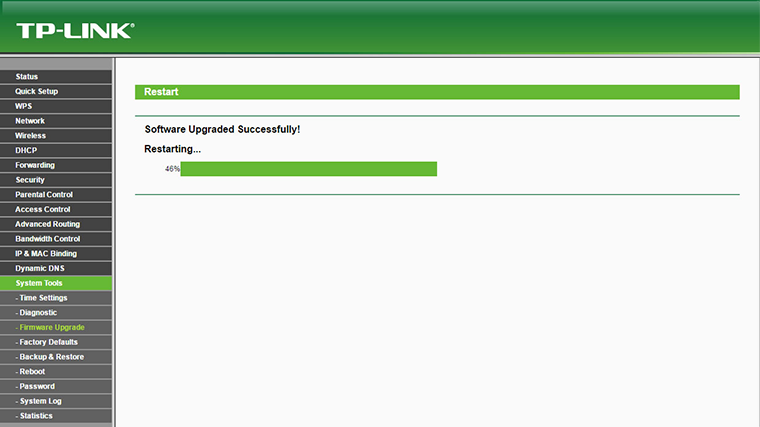
Mielőtt elkezdenéd a beállításokat, érdemes frissítenie a modem és/vagy a router firmware-jét. A hálózati eszköz gyártók mindig fejlesztik a szoftvereiket, hogy egy kicsit nagyobb sebességet és biztonságot érjenek el. Az, hogy mennyire könnyű – vagy milyen nehéz – frissíteni a firmware-t, teljes mértékben az eszköz gyártójától és az adott modelltől függ.
A legtöbb jelenlegi routerben a frissítési folyamat közvetlenül az adminisztrációs felületbe van beépítve, így csak egy firmware-frissítés gombot kell megnyomni. Más modelleknél, különösen, ha régebbiek, továbbra is meg kell látogatni a gyártó webhelyét, lekell tölteni a firmware-fájlt a router támogatási oldaláról, és be kell tölteni az adminisztrációs felület megfelelő pontjánál. Ebben segítséget a router vagy modem használati útmutatójában találsz.
Valójában még ha vezeték nélküli hálózata nem is gyengélkedik, érdemes rendszeres időközönként frissítenie a firmware-t a teljesítmény javítása, a jobb és bővített szolgáltatások és a biztonsági frissítések érdekében.
Ha valóban a legtöbbet szeretnéd kihozni jelenlegi routeredből, a kalandvágyók megnézhetnek egy harmadik féltől származó firmware-t, például a nyílt forráskódú DD-WRT-t (https://dd-wrt.com/). Ez növelheti a teljesítményt, és hozzáférést biztosít a fejlettebb hálózati funkciókhoz, beleértve például a VPN vagy a reklám blokkolás közvetlen routerbe történő telepítését. Kicsit bonyolultabb a beállítása, de a szakértőbb felhasználók számára érdemes lehet neki futni.
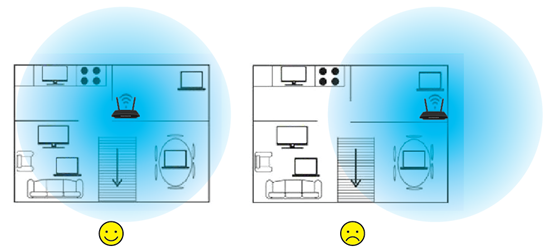
A router elhelyezése nagymértékben befolyásolhatja a vezeték nélküli lefedettséget. Logikusnak tűnhet, hogy a routert mondjuk egy szekrényben rejtjük el vagy közvetlenül az ablak mellett helyezzük el, ahol a szolgáltató kábele bejön, de ez nem mindig a legjobb megoldás. Ehelyett itt van néhány tipp:
Számos olyan eszköz is rendelkezésre áll, amelyek segítenek megjeleníteni a hálózati lefedettséget. Szeretjük az Ekahau Heatmapper-jét (Ekahau Wi-Fi heatmaps) vagy a MetaGeek inSSIDer-jét (Metageek inssider), amelyek megmutatják a Wi-Fi hálózat gyenge és erős pontjait. Rengeteg mobilalkalmazás is létezik, például a Netgear WiFi Analytics.
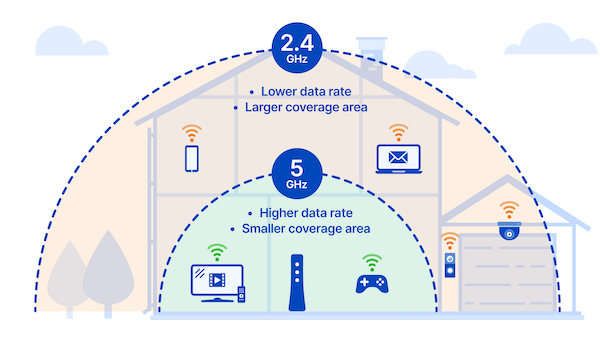
Vess egy pillantást a hálózat rendszergazdai felületére, és győződj meg arról, hogy az optimális teljesítményre van beállítva. Ha kétsávos, dualband routered van, akkor valószínűleg jobb átviteli sebességet érhetsz el, ha az 5 GHz-es sávra váltasz a gyakoribb 2,4 GHz-es sáv használata helyett.
Az 5 GHz-es sáv nemcsak nagyobb sebességet kínál, de valószínűleg kevesebb interferenciával fogsz találkozni, mivel az 5 GHZ-es frekvencia nem olyan általánosan használt, mint a 2,4 GHz. Megjegyzendő azonban, hogy az akadályokat és a távolságokat nem kezeli olyan jól, így nem feltétlenül ér el olyan messzire, mint egy 2,4 GHz-es jel. Másrészt az adott eszköznek is támogatnia kell az 5 GHz-es hálózati frekvenciát.
A legtöbb modern kétsávos router fel ajánlja ugyanazt a hálózatnevet vagy SSID-t mindkét sávon. Ellenőrizd a router adminisztrációs felületét, keresd meg az 5 GHz-es hálózati lehetőséget, és add meg ugyanazt az SSID-t és jelszót, mint a 2,4 GHz-es hálózaté. Így eszközeid automatikusan kiválasztják a legjobb jelet, amikor csak tudják.
Ha a router nem kínálja fel ugyanazt az SSID-t, csak adj neki egy másik nevet, és próbálj meg manuálisan csatlakozni ahhoz, amikor csak lehetséges.
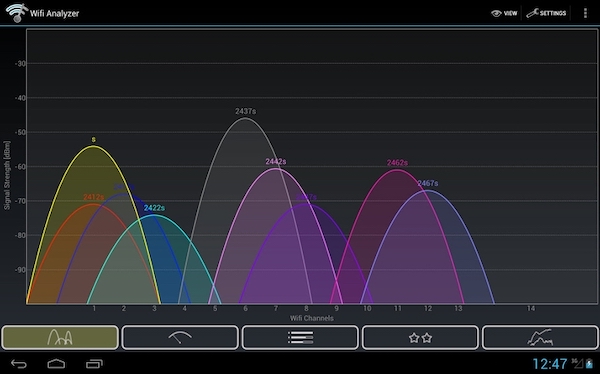
Az interferencia nagy probléma, különösen a sűrűn lakott területeken élők számára. Például panellakások esetében. Más vezeték nélküli hálózatok jelei befolyásolhatják a sebességet.
Játszottál már gyerekként walkie-talkie-vel? Talán emlékszel arra, hogy az egységeknek ugyanazon a „csatornán” kellett lenniük ahhoz, hogy hallhassák egymást. Ha, véletlenül ugyanazon a csatornán voltál, mint a szomszédod, akkor belehallgattál valaki más beszélgetésébe. Ugyanebben a szellemben minden modern router esetében válthat különböző csatornák között.
A legtöbb router automatikusan választja ki a csatornát, de ha a szomszédos vezeték nélküli hálózatok is ugyanazt a csatornát használják, akkor jeltorlódást tapasztalhatsz. Az automatikusra állított jó router megpróbálja a legkevésbé zsúfolt csatornát választani, de a régebbi vagy olcsóbb routerek csak egy előre meghatározott csatornát választanak, még akkor is, ha az nem a legjobb. Ez viszont probléma lehet.
Ha Windows PC-t használsz, láthatod, hogy a szomszédos Wi-Fi hálózatok milyen csatornákat használnak. A parancssorba írd be a netsh wlan show all parancsot, és látni fogod az összes vezeték nélküli hálózat és a közelben használt csatornák listáját. A fent említett hálózati elemzők is meg tudják mutatni ezeket az információkat, gyakran könnyebben olvasható grafikus formátumban.
Ha úgy találod, hogy az automatikus beállítás nem működik megfelelően, jelentkezz be a router adminisztrátori felületére, lépj wifi beállításokhoz, és próbálj meg manuálisan kiválasztani egyet (ideális esetben olyat, amelyet nem sokan használnak a környéken). Futtass le egy újabb sebességtesztet, hogy megbizonyosodj arról, hogy ez jobb jelet és nagyobb sebességet biztosít az automatikus beállításhoz képest a problémás területeken.
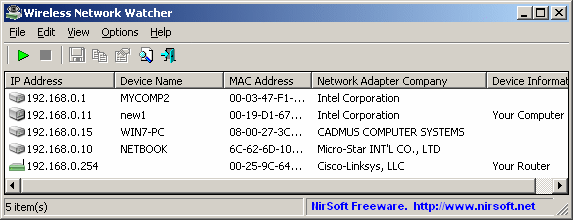
Elképzelhető, hogy a problémának semmi köze az interferenciához vagy a Wi-Fi hatótávolságához. Ha a hálózat nyitott vagy gyenge a beállított jelszó, akkor előfordulhat, hogy nem kívánt vendég van a hálózaton. Ha a szomszéd egyszerre több 4K-s filmet tölt le a Wi-Fi-n keresztül a hálozatunkról, a videóhívások vagy a streamelés nem lesz éppen sima.
Egy olyan eszköz, mint a Wireless Network Watcher (Wireless network watcher), megmutatja az internetet használó összes eszközt, és segít kiszúrni a szomszédot, aki esetleg ’lopja’ a Wi-Fi hálózatodat. A router adminisztrátori felülete általában forgalomelemzőt is tartalmaz, amely megmondja, mely eszközök használnak sok adatot. Még az is előfordulhat, hogy az egyik családtag szívja a sávszélességet.
Miután megtaláltad a behatolót és orvosoltad a problémát, erős jelszóval védd le a hálózatod – lehetőleg WPA2-vel, mivel a WEP köztudottan könnyen feltörhető –, hogy mások ne csatlakozhassanak hozzá.
A Quality of Service (QoS) a számítógépes hálózatok és hálózati eszközök azon képessége, hogy erőforrásaikat - de különösen a rendelkezésre álló sávszélességet, illetve adatátviteli kapacitást - képesek bizonyos, a felhasználó által meghatározott szempontok szerint felosztani, valamint a különböző hálózati források között valamilyen módon priorizálni.
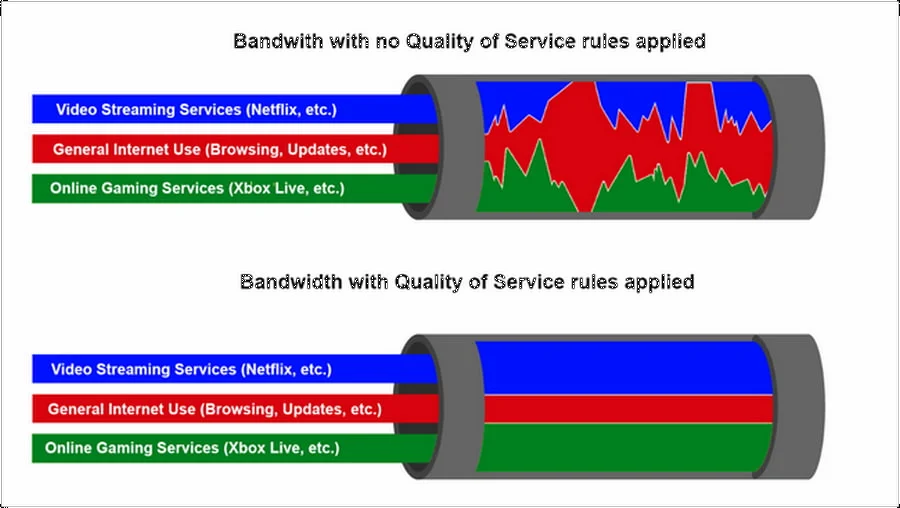
A QoS-beállítások jellemzően a router rendszergazdai felület speciális beállításai alatt találhatók.
Használhatod például a QoS-t a videohívások elsőbbségbe helyezésére a letöltésekkel szemben – így a nagymamával folytatott hívás nem fog megszakadni, csak azért, mert valaki más éppen letölt egy nagyobb fájlt a Dropboxból. A fájl letöltése ugyan tovább tarthat, de a videohívás is probléma mentesen működni fog. Egyes QoS-beállítások lehetővé teszik a különböző alkalmazások fontossági sorrendbe állítását a nap bizonyos szakaszaiban.
Egyes routerek még egyszerűbbé is tehetik ezt azáltal, hogy egy kattintással multimédiás vagy játékbeállításokat kínálnak, így tudhatod, hogy ezek az alkalmazások prioritást élveznek.

Ha a router belső antennát használ, jó ötlet egy külső antenna hozzáadása (amennyiben ez lehetséges), mivel az utóbbi általában erősebb jelet küld.
Külső cserélhető antenna esetén egyszerűbb dolgunk van, hiszen ezek cseréje egyszerű és gyors megoldás lehet.
Sok esetben választhatunk az omnidirekcionális antennák közül, amelyek minden irányba -körkörösen küldenek jelet, vagy az irányított antennák közül, amelyek egy adott irányba küldenek jelet.
A legtöbb beépített antenna általában omnidirekcionális, tehát minden irányba szórja a jelet. Ha ezt a gyári külső antennát szeretnéd lecserélni hasonló omnidirekcionális antennára, akkor a „high gain” jelöléssel ellátott darabokat kell keresni, hogy valóban változást érhessünk el, hiszen egy ugyan olyanra nem sok értelme van lecserélni.
Az irányított antenna abban az esetben lehet jó megoldás, ha nem minden irányba tapasztalsz gyenge pontokat, csak mondjuk egy adott helyen. Irányítsd a lecserélt irányított szórásképű antennát a gyenge pont irányába, és az adott ponton megfelelő lesz a jel minősége.
A módosítás előtt mindenképpen nézz fel a router gyártójának oldalára és nézd meg, hogy milyen antennákat csatlakoztathatsz.
A törekvés az, hogy a legtöbbet hozd ki a meglévő eszközeidből, de ha régi hardvert használsz, akkor nem számíthatsz az elérhető legjobb teljesítményre. Hajlamosak vagyunk az "amíg nem romlott el, ne nyúlj hozzá" mentalitást alkalmazni, különösen a hálózati eszközöknél. Ha azonban évekkel ezelőtt vásároltál meg egy routert, előfordulhat, hogy még a régebbi, lassabb 802.11n szabványt (vagy ne adj isten, 802.11g-t) használja.
Előfordulhat, hogy ezek a régebbi routerek meglehetősen alacsony sávszélességűek, és még rövidebb hatótávolságúak is lehetnek. Például a 802.11g maximális átviteli sebessége 54 Mbps, míg a 802.11n 300 Mbps. De, lehet a bemenete is még a régi 10/100 Mbps szabványú. Egy ilyen eszközzel hiába fizetünk elő a gigabites internetre (1 Gbps vagy 1000 Mbps), a bemenet 100 Mbps-re korlátoz minket.
Ha azonban egy újabb 802.11ac szabvánnyal rendelkezőrouterre frissítesz, akkor 1 Gbps sebességet is elérhetsz. Eközben a következő generációs Wi-Fi 6 routerek elméletileg elérhetik a 10 Gbps-ot, a Wi-Fi 6E routerek pedig még jelentős plusz lefedettséget is kínálnak.
Még akkor is, ha a router új, előfordulhat, hogy vannak régi eszközeid, amelyek a régebbi, lassabb szabványokat használnak. Ha az elmúlt néhány évben vásároltál számítógépet, valószínűleg rendelkezik 802.11ac vezeték nélküli adapterrel, vagy legalább 802.11n-vel. De minél régebbiek az eszközeid, amikkel a hálózatra kívánsz csatlakozni, annál kevésbé valószínű, hogy modern technológiával vannak felvértezve.
Bizonyos eszközökhöz vásárolhatsz USB Wi-Fi vagy Ethernet adaptert, amely USB-porthoz csatlakoztatva kiválthatja az elavult beépített adapteredet. Így nem kell teljesen lecserélni a számítógépét, csak hogy kihasználhasd az új Wi-Fi technológiák előnyeit.
Ne feledd, hogy egy jobb minőségű router nem csak a gyorsabb szabványokat támogatja, hanem a fentebb vázolt dolgokat is jobban teljesíti. Jobb lesz a csatornaválasztás, jobb sávirányítást fog végezni az 5 GHz-es eszközökhöz, és fejlettebb QoS-funkciókat fog tartalmazni.
Mások olyan funkciókkal is rendelkezhetnek, mint a Multi-User-Multiple Input Multiple Output (MU-MIMO). A MU-MIMO routerek egyszerre több adatfolyamot küldhetnek és fogadhatnak több eszközre a sávszélesség csökkenése nélkül, de a csatlakoztatott eszközöknek is MU-MIMO-kompatibilisnek kell lenniük, hogy ez működjön.
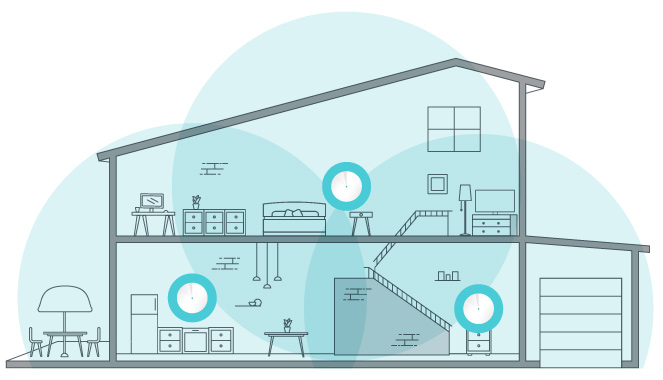
Ha a fenti tippek mindegyike sikertelen, előfordulhat, hogy a ház túl nagy ahhoz, hogy egyetlen router mindenhova megfelelő jelet küldjön. Előfordulhat, hogy a routernek túl sok fal van az útjában, esetleg vasalt födém. Ha ez a helyzet, akkor más megoldás után kell nézni a jel kiterjesztésének érdekében: hatótávolságnövelőre (rage extender) vagy Mesh hálózat építésére van szükség.
A hatótávolság-növelők jelet kapnak a routertől, majd tovább sugározzák azt az eszközeidnek. Ily módon olcsó megoldásként kiterjesztik a vezeték nélküli router hatósugarát. Ezek azonban gyakran nem olyan hatékonyak, mint a Mesh Wi-Fi rendszerek, amelyek teljesen kiváltják a meglévő routert.
Ahelyett, hogy pusztán megismételnék a router jelét, több egység együttműködve intelligensen irányítja vissza a forgalmat a modemhez, egyetlen Wi-Fi hálózatba burkolva a házat. Ezeknek a Mesh pontoknak a beállításakor tartsd be ugyanazokat a szabályokat az elhelyezés meghatározásához: az egyik csomópont csatlakozik a modemhez, és a többi csomópontnak elég közel kell lennie ahhoz, hogy stabil jelet kapjon a kezdeti csomóponttól, míg elég messze kell rakni őket ahhoz, hogy a lefedettséget megfelelően kiterjesszék az addigi holt zónákra.
Ne feledd, hogy még Mesh rendszer esetén is előfordulhat némi teljesítménycsökkenés a ház túlsó végén, különösen, ha a Wi-Fi-nek több „ugrást” kell végrehajtania a csomópontok között. Ismét a legjobb, ha a fő egységet a ház közepére helyezed. A csomópontok Ethernet-csatlakozása pedig a legjobb eredményt fogja hozni (ha valóban problémamentes Wi-Fi-t szeretnél, érdemes vezetéket húzni).
A Wi-Fi mesh rendszerek hagyományos hátránya, hogy általában drágábbak, mintha egyszerűen hatótávolságot bővítenénk a meglévő routerhez kapcsolva.